Ответы Mail
Компьютеры, Связь
Железо
Интернет
Мобильная связь
Мобильные устройства
Офисная техника
Программное обеспечение
Прочее компьютерное
Лидеры категории
 Лена-пена
Лена-пена
 М.И.
М.И.
 Y.Nine
Y.Nine



 •••
•••
Искусственный Интеллект
Искусственный Интеллект
Искусственный Интеллект
Пропал интернет на пк, но интернет есть.
Валерий Нефёдов
(95),
на голосовании
2 недели назад
Добрый вечер. Столкнулся с такой проблемой: Сегодня пропал интернет на компьютере, хотя на телефоне, телевизор работает. Страницы в хроме не грузят, телеграмм не работает. Короче все предложения отключены, но на компьютере доступ к сети есть. (Работает только Steam и то через жопу). Думал это из-за ВПН который стоял на компьютере, но нет. Я его стразу удалил, сбросил параметры сети, ничего не произошло. 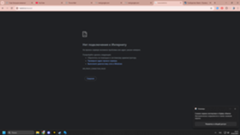
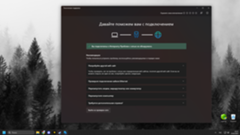
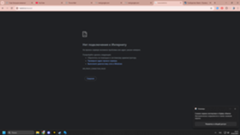
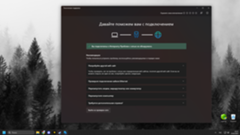
Дополнен 1 месяц назад
Спасибо всем за советы, к сожалению ничего не помогло. Как я понял ВПН которым я пользовался убил мне сетевые драйвера. При попытке их обновить, ничего не происходило. Окончательное решение: перебить Винду
Голосование за лучший ответ
Алексей Суглобов
(206)
1 месяц назад
Проверь соединение
Или гнездо
А может с кабелем что-то может он порвался
А если это файфай адаптер, то посмотри через комп отображается ли он в гнезде
Хотя и с кабелем тоже посмотри вруд там проблема
Или гнездо
А может с кабелем что-то может он порвался
А если это файфай адаптер, то посмотри через комп отображается ли он в гнезде
Хотя и с кабелем тоже посмотри вруд там проблема
Валерий НефёдовУченик (95)
1 месяц назад
Причина точно не в проводе. Провод новый, недавно меня. WiFi по дому есть. Проблема скорее всего программная
Ваня Шахов
(2390)
1 месяц назад
может проверить драйвера или попробовать перезагрузить роутер или комп попробовать отключить антивирус
Валерий НефёдовУченик (95)
1 месяц назад
Пробовал перезагружать роутер - не помогло. Антивируса нет, дефендер отключен. Драйвера можно проверить, только как?
46456456
(4040)
1 месяц назад
Ты что забыл в какой стране живёшь? Спроси это у ркн
Валерий НефёдовУченик (95)
1 месяц назад
В данной ситуации не имеет значения в какой стране я проживаю, так как на всех устройствах все работает.
злобная дичь с атомного леса
(9883)
1 месяц назад
Конфликт ип адресов, отключи роутер на 5-10 минут чтобы у провайдера сбросились сеансы и подключения всех сдресов в идеале сбросить сами настройки роутера и настроить заново. Для болое продвинутых нужно удалить вме устроойства с роутера и переназначиьь ипи пдреса. Какой роутер кстатий?
Валерий НефёдовУченик (95)
1 месяц назад
К стати даже с компьютера не могу зайти в настройки роутера. (Нет подключения к интернету)
злобная дичь с атомного леса
Мыслитель
(9883)
Валерий Нефёдов, если не можешь зайти в роутер по ип значит твое подклюсение еще ви ит через впн а с впн нельзя зайти в роутер
M18A1 Claymore
(425)
1 месяц назад
Если советы не помогут, то необходимо сбрасывать настройки Винды.
Есть вирусы, которые блокируют сеть.
Есть вирусы, которые блокируют сеть.
Александр Гущин
(1948)
1 месяц назад
может попробовать перезагрузить роутер а потом комп лишние штуки отключить и проверить настройки
Тима Пушкаренко
(1608)
1 месяц назад
может надо драйвера обновить или комп перезагрузить а то иногда реально глюки бывают
Сергей Миллер
(372)
1 месяц назад
Зайди в интернет и найди там Enternet и посмотри не выключен ли он(можешь посмотреть в интернете как дойти до туда)лайкни пожалуйста если помог
ч.2 ст.14.1.3 КоАП РФ
(7372)
1 месяц назад
зачем тут тему мусолить? Не работает инет пиши звони провайдеру! Придет мастерок он тебе все сделает)
Арсений Макеев
(338)
1 месяц назад
Если подключение проводное, то вытащи батарейку из материнки(у меня такое же было(интернета не было, хотя подсоединён был(это как перезагрузка, после этого заработал(и всё это после перебивки винды было? )
Арсений МакеевЗнаток (338)
1 месяц назад
Я тоже все драйвера сбивал,обновлял, а тут всё так просто оказалось(но лучше перебить Винду)
Ютубчик
(243)
1 месяц назад
Понимаю, ситуация неприятная, когда интернет частично работает. Давайте попробуем разобраться. Раз Steam худо-бедно работает, значит, какая-то связь с интернетом у компьютера есть, но она явно ограничена. Вот несколько шагов, которые можно предпринять:
Перезагрузка оборудования:
Перезагрузите компьютер: Самый простой и часто эффективный способ.
Перезагрузите роутер/модем: Отключите его от питания на 30 секунд, а затем снова включите. Дайте ему время полностью загрузиться.
2. Проверка сетевых настроек:
Проверьте IP-адрес:
Откройте командную строку (Windows: Win+R, введите cmd и нажмите Enter).
Введите команду ipconfig /all и нажмите Enter.
Найдите раздел “Ethernet adapter Ethernet” (если подключение по кабелю) или “Wireless LAN adapter Wi-Fi” (если подключение по Wi-Fi).
Убедитесь, что у вас есть IP-адрес (начинается обычно с 192.168.x.x или 10.x.x.x), маска подсети (255.255.255.0) и шлюз по умолчанию (адрес вашего роутера).
Если IP-адрес начинается с 169.254.x.x, это означает, что компьютер не может получить IP-адрес от роутера. Перейдите к пункту 3 (сброс настроек TCP/IP).
Проверьте DNS-серверы:
В том же разделе ipconfig /all найдите строки “DNS Servers”. Обычно там указаны адреса DNS-серверов вашего провайдера.
Попробуйте заменить их на общедоступные DNS-серверы Google: 8.8.8.8 и 8.8.4.4. Это можно сделать в настройках сетевого адаптера (см. пункт 4 “Проверка настроек сетевого адаптера”).
3. Сброс настроек TCP/IP и Winsock:
Откройте командную строку (от имени администратора! Правый клик на кнопке “Пуск” -> “Командная строка (администратор)” или “Windows PowerShell (администратор)”).
Введите следующие команды по очереди, нажимая Enter после каждой:
netsh winsock reset
netsh int ip reset
ipconfig /release
ipconfig /renew
ipconfig /flushdns
Перезагрузите компьютер.
4. Проверка настроек сетевого адаптера:
Откройте “Панель управления” -> “Сеть и Интернет” -> “Центр управления сетями и общим доступом”.
Нажмите “Изменение параметров адаптера” (слева).
Кликните правой кнопкой мыши на вашем сетевом адаптере (Ethernet или Wi-Fi) и выберите “Свойства”.
В списке компонентов найдите “IP версии 4 (TCP/IPv4)” и выберите его.
Нажмите “Свойства”.
Убедитесь, что выбрано “Получить IP-адрес автоматически” и “Получить адрес DNS-сервера автоматически”. Если нет, выберите эти опции.
Если вы хотите использовать DNS-серверы Google, выберите “Использовать следующие адреса DNS-серверов” и введите 8.8.8.8 в поле “Предпочитаемый DNS-сервер” и 8.8.4.4 в поле “Альтернативный DNS-сервер”.
Нажмите “OK” во всех окнах.
5. Проверка брандмауэра Windows (или стороннего антивируса):
Иногда брандмауэр может блокировать доступ к интернету для определенных приложений. Проверьте настройки брандмауэра Windows (“Панель управления” -> “Система и безопасность” -> “Брандмауэр Windows Defender”) и убедитесь, что Chrome, Telegram и другие приложения, которым нужен интернет, не заблокированы.
Если у вас установлен сторонний антивирус с брандмауэром, проверьте его настройки.
Перезагрузка оборудования:
Перезагрузите компьютер: Самый простой и часто эффективный способ.
Перезагрузите роутер/модем: Отключите его от питания на 30 секунд, а затем снова включите. Дайте ему время полностью загрузиться.
2. Проверка сетевых настроек:
Проверьте IP-адрес:
Откройте командную строку (Windows: Win+R, введите cmd и нажмите Enter).
Введите команду ipconfig /all и нажмите Enter.
Найдите раздел “Ethernet adapter Ethernet” (если подключение по кабелю) или “Wireless LAN adapter Wi-Fi” (если подключение по Wi-Fi).
Убедитесь, что у вас есть IP-адрес (начинается обычно с 192.168.x.x или 10.x.x.x), маска подсети (255.255.255.0) и шлюз по умолчанию (адрес вашего роутера).
Если IP-адрес начинается с 169.254.x.x, это означает, что компьютер не может получить IP-адрес от роутера. Перейдите к пункту 3 (сброс настроек TCP/IP).
Проверьте DNS-серверы:
В том же разделе ipconfig /all найдите строки “DNS Servers”. Обычно там указаны адреса DNS-серверов вашего провайдера.
Попробуйте заменить их на общедоступные DNS-серверы Google: 8.8.8.8 и 8.8.4.4. Это можно сделать в настройках сетевого адаптера (см. пункт 4 “Проверка настроек сетевого адаптера”).
3. Сброс настроек TCP/IP и Winsock:
Откройте командную строку (от имени администратора! Правый клик на кнопке “Пуск” -> “Командная строка (администратор)” или “Windows PowerShell (администратор)”).
Введите следующие команды по очереди, нажимая Enter после каждой:
netsh winsock reset
netsh int ip reset
ipconfig /release
ipconfig /renew
ipconfig /flushdns
Перезагрузите компьютер.
4. Проверка настроек сетевого адаптера:
Откройте “Панель управления” -> “Сеть и Интернет” -> “Центр управления сетями и общим доступом”.
Нажмите “Изменение параметров адаптера” (слева).
Кликните правой кнопкой мыши на вашем сетевом адаптере (Ethernet или Wi-Fi) и выберите “Свойства”.
В списке компонентов найдите “IP версии 4 (TCP/IPv4)” и выберите его.
Нажмите “Свойства”.
Убедитесь, что выбрано “Получить IP-адрес автоматически” и “Получить адрес DNS-сервера автоматически”. Если нет, выберите эти опции.
Если вы хотите использовать DNS-серверы Google, выберите “Использовать следующие адреса DNS-серверов” и введите 8.8.8.8 в поле “Предпочитаемый DNS-сервер” и 8.8.4.4 в поле “Альтернативный DNS-сервер”.
Нажмите “OK” во всех окнах.
5. Проверка брандмауэра Windows (или стороннего антивируса):
Иногда брандмауэр может блокировать доступ к интернету для определенных приложений. Проверьте настройки брандмауэра Windows (“Панель управления” -> “Система и безопасность” -> “Брандмауэр Windows Defender”) и убедитесь, что Chrome, Telegram и другие приложения, которым нужен интернет, не заблокированы.
Если у вас установлен сторонний антивирус с брандмауэром, проверьте его настройки.
Похожие вопросы
